おすすめツール紹介 「ぱにぱにツール」
配信者さんにおすすめの「ぱにぱにツール」をご紹介します。
なにができるの
ぱにぱにさんのブログでも説明してくれていますが、ここでは実際に使っている立場として便利だと思ったことを書いていきます。
ぱにぱにツールここが便利!!
- 自分と相手のポケモンを自動でキャプチャ
- 自分の選出ポケモンを自動でキャプチャ
- 自分のポケモンのアイテムを自動でキャプチャ
- 勝率の自動表示
- 順位の自動表示
- ストップウォッチ機能(RTAなどで便利)
- 自分の選出と相手のポケモンを記録し、勝率やKPIを見ることが可能
さらに、仲間大会や上位配信者の配信時、ゴースティング(配信者と当たったときにポケモンや技の選出を見ること)を防ぐために
- 選出画面時にシーンの切り替えを行う
- 技選択時に一時的に画面のキャプチャ画像を表示する
機能が付いていますので、ツールに任せて、安心快適に配信することができます。
(キャプボのパススルーを使って2画面で行うことを推奨します)
これで配信画面の質の向上をしつつ、プレイとトークに集中することができます。
(ほかにも対戦総合時間の表示、スクリーンショット機能、録画機能などがありますが、私が使っていないので割愛します)
こんなに便利な機能が付いているツールを「無料」で配布しているので、ぱにぱにさんは神のような方ですね!
導入時の注意点
ここでは、実際に導入時に私が引っ掛かった点を注意書きとして残しておきます。
①キャプボの入力はフルHD(1920×1080)で行う
最初はツールがうまく自動認識してくれなく、原因を探したところ、これでした。
映像キャプチャデバイスの入力は必ず(1920×1080)で行いましょう。
②Obswebsocketを最新にする(OBSのアップデートは細心の注意を払う)
時間表示、アイテム名表示、順位表示は最近のOBSのアップデート時に仕様変更を行っていた関係で、表示されなくなってしまうことがありました。
以下の記事からアップデートを必ず行ってください。
これに限らず、アップデート時にツールが使用できなくなってしまう可能性があるので、OBSのアップデートは慎重に行ってください。
③入力は必ず半角英数字で
基本的なことですが、認識してくれないので注意です。
導入方法
ぱにぱにさんの記事で導入方法は詳しく書いてくれていますが、ちょっとわかりにくいので、手順を箇条書きにしました。わからなかった人は参考にしてください。
- 最新ver.のぱにぱにツールをダウンロード、解凍
- 最新のObswebsocketをダウンロード、有効にする
- パーツの配置
→面倒な人は、記事の下にシーンを配布しているので、それを利用してください。 - ツールを起動し、Obswebsocketに入力したポート、パスワード、キャプボの認識ソースを入力、そのほか設定を行う。
PC操作になれていない人は少しハードルがあるようですが、詳しい人に聞きながら頑張りましょう!
サンプルシーンの配布
面倒は避けてとにかく簡単にツールを使いたい方向けにサンプルシーンを配布します。
バトル中画面
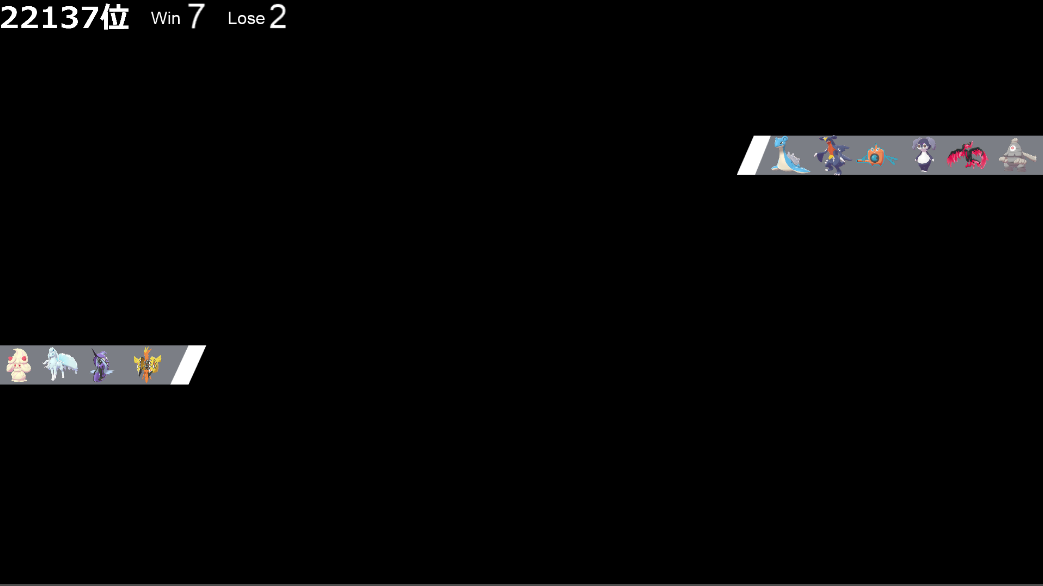
選出画面

ソースを足したバトル画面
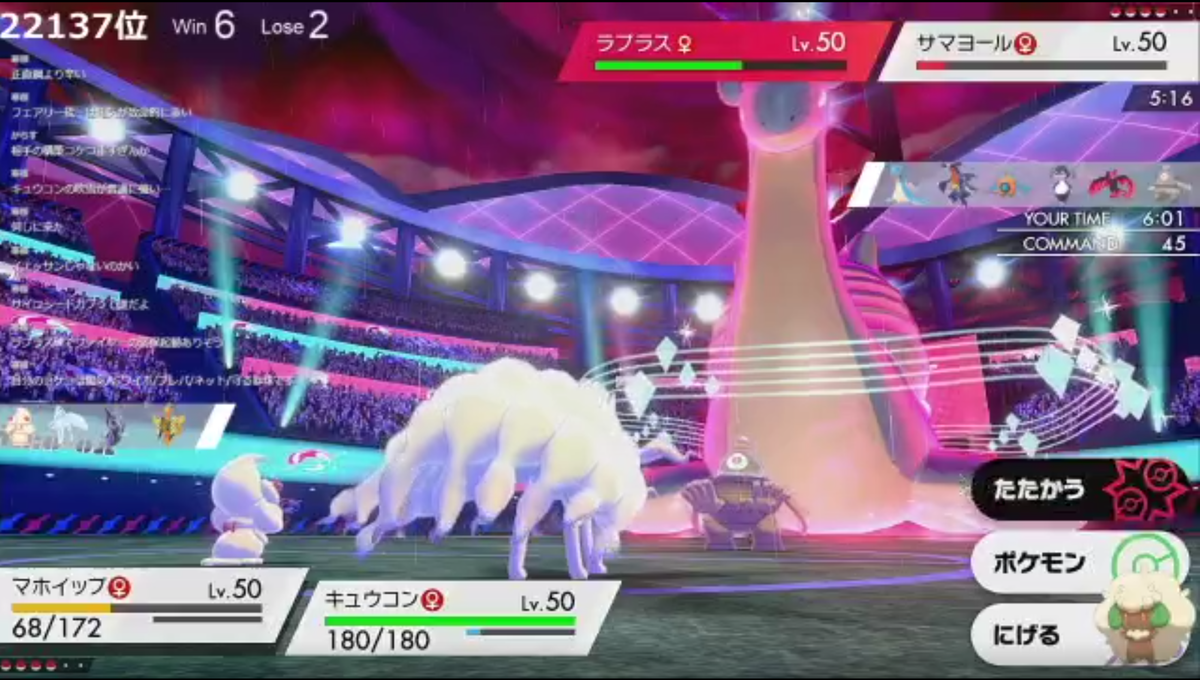
ファイル↓
サンプルシーンの導入
1.導入方法の
- 最新ver.のぱにぱにツールをダウンロード、解凍
- 最新のObswebsocketをダウンロード、有効にする
は通常通り行います。
2.サンプルシーン
解凍後、「double_panipani.json」「single_panipani.json」ファイルは以下のフォルダにコピーしてください。(OBS Ver.25.0.8の場合)
OBSを起動し、左上「ファイル」から「設定フォルダ」を表示する
「basic」>「scenes」フォルダにコピー
3.画像が入ったフォルダはぱにぱにツールの直下にコピーしてください。
4.OBSを起動し「シーン」から「sensyutsu」を選び、「ソース」の「ber」と「back」をそれぞれダブルクリックし、コピーした画像を設定します。
5.キャプチャーボードの「映像キャプチャデバイス」をシーン2つともレイヤーの一番下(ソースウインドウの一番上)に配置し、名前をHDMIに変えましょう。
6.ツールを起動したら下記のように設定します。
(ポート、パスワードはObswebsocketの設定した通りに)
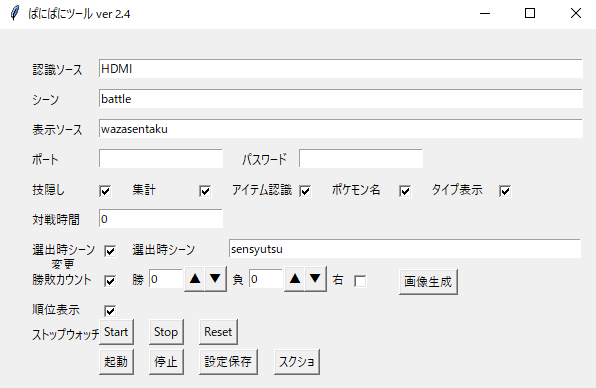
あとは、一度「設定保存」ボタンを押したら、「起動」を押したのち、通常通り配信するだけです。
ポケモンはe-sportsのようなエンタメ性のあるコンテンツだと感じています。
このコンテンツを今後も盛り上げていくためにも配信も含めた、環境づくりのお手伝いを今後もできたらと感じています。
最後に、こんなに素晴らしいツールを配布しているぱにぱにさんに改めて感謝いたします。